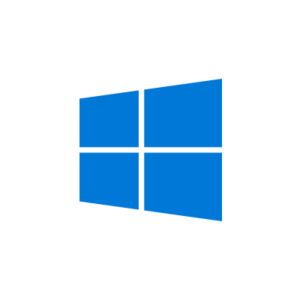
Se tem algo que acontece com frequência no Windows é o perfil do seu usuário ficar corrompido. Sua máquina fica lenta, demora para logar, deslogar, para navegar na internet e principalmente, as vezes, ela loga com as configurações padrão do sistema e só volta ao normal quando você reboota a máquina. Aí você entra no usuário administrador de emergência (sempre tenha isso! Tanto no Windows, como no Linux e Mac) e lá tudo funciona muito tem obrigado.
Nesses casos formatar a máquina é uma situação extrema e desnecessária, excluir o perfil corrompido e criar um novo resolve perfeitamente seu problema. Para isso eu fiz um passo-a-passo bacanudo e simples para você seguir e ser feliz (por sua conta e risco, não venha reclamar comigo! Não conheço sua máquina nem seus hábitos de uso, adapte a sua necessidade!)
Assim, vamos começar…
1) Fazendo o backup
Você só quer sua máquina rápida não é mesmo? Não precisa perder seus arquivos. Assim vamos copiar os arquivos do seu perfil
Vá em C:\Users (ou C:\Usuários, em português), selecione a pasta do seu perfil e clique com o botão direito e selecione “Copiar”
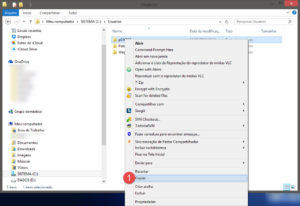
Vá na raiz do seu HD, crie a pasta bkp (ou outra da sua preferência) e cole a pasta copiada

2) Habilitando o usuário Administrador
(que fica desabilitado a partir do Windows 7 para frente)
(meu exemplo é feito no Windows 8.1, não tenho outros sistemas para demonstrar, adapte ao seu)
Clique no ícone do Windows com o botão direito, selecione “Gerenciamento do Computador”
Ou no executar digite compmgmt.msc
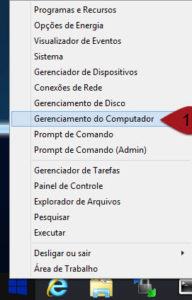
Clique em “Ferramentas do Sistema” 1, “Usuários e Grupos Locais” 2, “Usuários” 3 e selecione o usuário Administrador 4
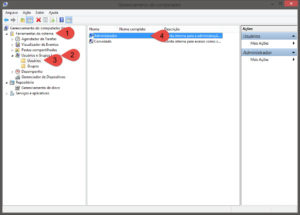
Clique com o botão direito e escolha “Definir Senha…”
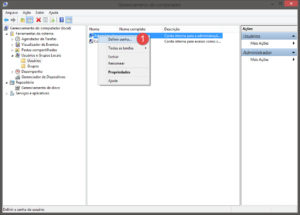
Clique em Prosseguir
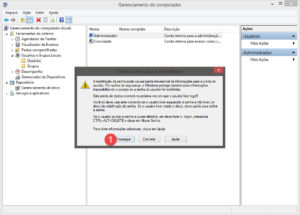
Digite a senha (ao seu gosto e que você se lembre)

Agora vamos habilitar o usuário (ele não habilita sem uma senha e por padrão ele não tem senha) com o botão direito clique em “Propriedades”
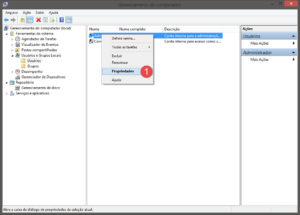
Tire o check em “Conta Desativada, clique em Aplicar e depois em OK.
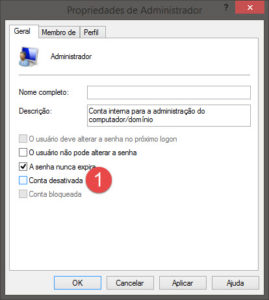
3) Apagando o perfil corrompido
Faça logoff no seu usuário com problemas
Faça login com o usuário Administrador (caso você tenha sua maquina em domínio lembre-se que para logar com usuário local precisa colocar o nome da máquina \Administrador ex: MICRO01\Administrador)
Selecione no teclado ao mesmo tempo as teclas WIN + PAUSE
Abrirá o Sistema, clique em “Configurações avançadas do sistema”
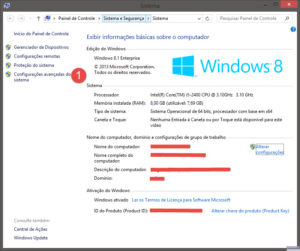
Na aba “Avançado” selecione o botão “Configurações” 1, na seleção “Perfis de Usuário”

Selecione o perfil corrompido 1 e depois clique em “Excluir” 2.
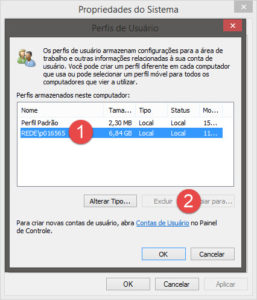
Agora é só logar com seu usuário que o perfil será criado do zero.
Copie com cuidado os arquivos que foram feitos backup, copie apenas os Documentos, imagens, etc. Não copie as pastas inúteis, principalmente a pasta oculta AppData.
Só apagar a pasta que fica em C:\Users não funciona porque por esse processo também é apagado as informações indesejadas de registro.












